androidoでは内部音声が録音出来ない仕様のため、スマートフォンゲームの質の良い動画がキャプチャ出来ない場合が多いですが、いちおう出来ました。
無線などによるミラーリング、キャストの記事はありません。
2021.04.18追記
そもそもX-FI Goを買う選択肢は普通ないので、Air serverを買った方が全然良いです。
当時ろくに調べもせずAir serverはiOSのアプリかと思っていました。
使用機器
たまたま家にあったものもありますが、普通は無いものとして2点必要です。
Sound Blaster X-Fi Go!
スマートフォンの音声録音用で、このために買ったのではありませんが、結果的に使うことで録音出来ました。
ステレオジャックケーブル(オス-オス)
抵抗無しを今回のために買いました。290円でした。
抵抗有無は環境によりやってみるまで分からないと思いますが、Sound Blaster X-Fi Go!に接続してみようと思っていましたので、抵抗無しでも機器内で調整出来る範囲だろうと考えました。
接続
XperiaXZ1のイヤホン出力をSound Blaster X-Fi Goに接続しますが、接続するとPCでもゲーム音声が出せなくなるので、Sound Blaster X-Fi Goの出力にイヤホンを接続して音声を聞きます。
音声のステレオケーブルは先にスマートフォンに接続して認識させてから出ないとうまくいきませんでした。
認識するというのは、musicアプリが立ち上がることで確認しています。

使用ソフト
画面をミラーするのと録画録音するのは別ですが、あとは好きなものを使えば良いです。
scrcpy
ミラーソフトをGitHUBからダウンロードして使います。
解凍してscrcpy.exeを起動する。
スマートフォンの開発者向けオプションはONにしてusb接続を有効にします。ときおりスマートフォンに出てくる要求は許可します。
scrcpyの機能
接続後はPC側でスマートフォンの電源を入り切りできたり、ある程度の操作が出来るようになりますが、動作撮影するにあたっては、あまり使いませんので画面サイズの調整だけまずは覚えておけば良いと思いますが、ctrl+xしか私は使いませんね。
| ctrl+x | スマートフォンの画面と同じサイズにする |
| ctrl+g | ウィンドウを1:1にする |
| ctrl+f | フルスクリーンにする |
うちの環境だけかもしれませんが、ミラー中に、他のウインドウ(ブラウザなど)をクリックするとミラー停止します。基本的にはスマートフォンの画面と同じ大きさが良いです。
scrcpyの画面にapkファイルをドロップするとインストールすることが出来ます。
ゲームによりますが、リセマラが少し早く出来るようになります。
ロイロゲームレコーダー
録画ソフトをHPからダウンロードして使います。
赤いマイクのボタンを押して緑のバーが動いていれば認識されています。
マイクを Sound Blaster X-Fi Go に変更して、緑のバーが動いているか確認します。動かない場合は、接続自体がうまくいっていないので、抜き差しなどして正しく認識されていることを確認します。
スマートフォン本体のボリュームが低すぎないかも確認します。
私の環境では結構なボリュームが必要で、半分くらい上げると画像のようになります。
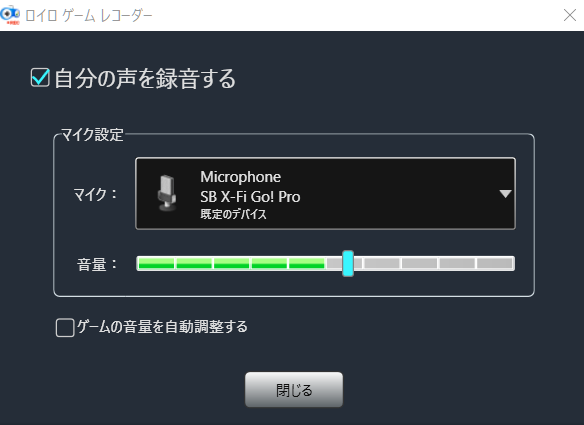
その他
記事を書いていて、scrcpyの32bitを使っていることに気がつきましたが、問題なく使えていました。
andoroidoはゲーム動画などをアップしたくても出来ない方もいるかと思います。私もiphone買おうかと思ったときもありましたが、やりようはあります。
今回の環境では普段、 Sound Blaster X-Fi Goを取り外していないと不便です。
動画作成に重きを置くなら、もう少しハードもグレートアップして、簡単に録画できるくらいでなければなりません。

